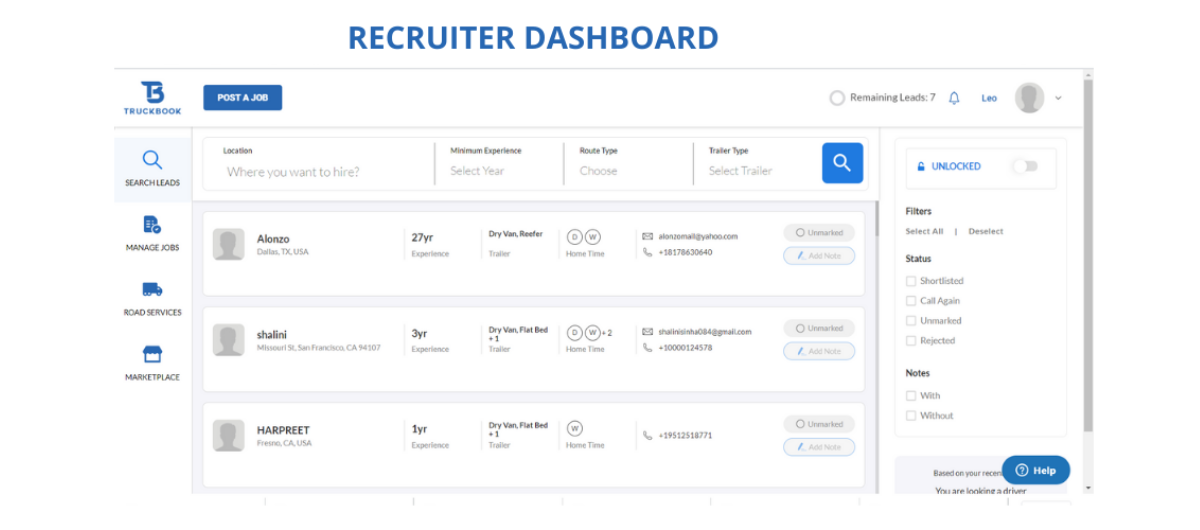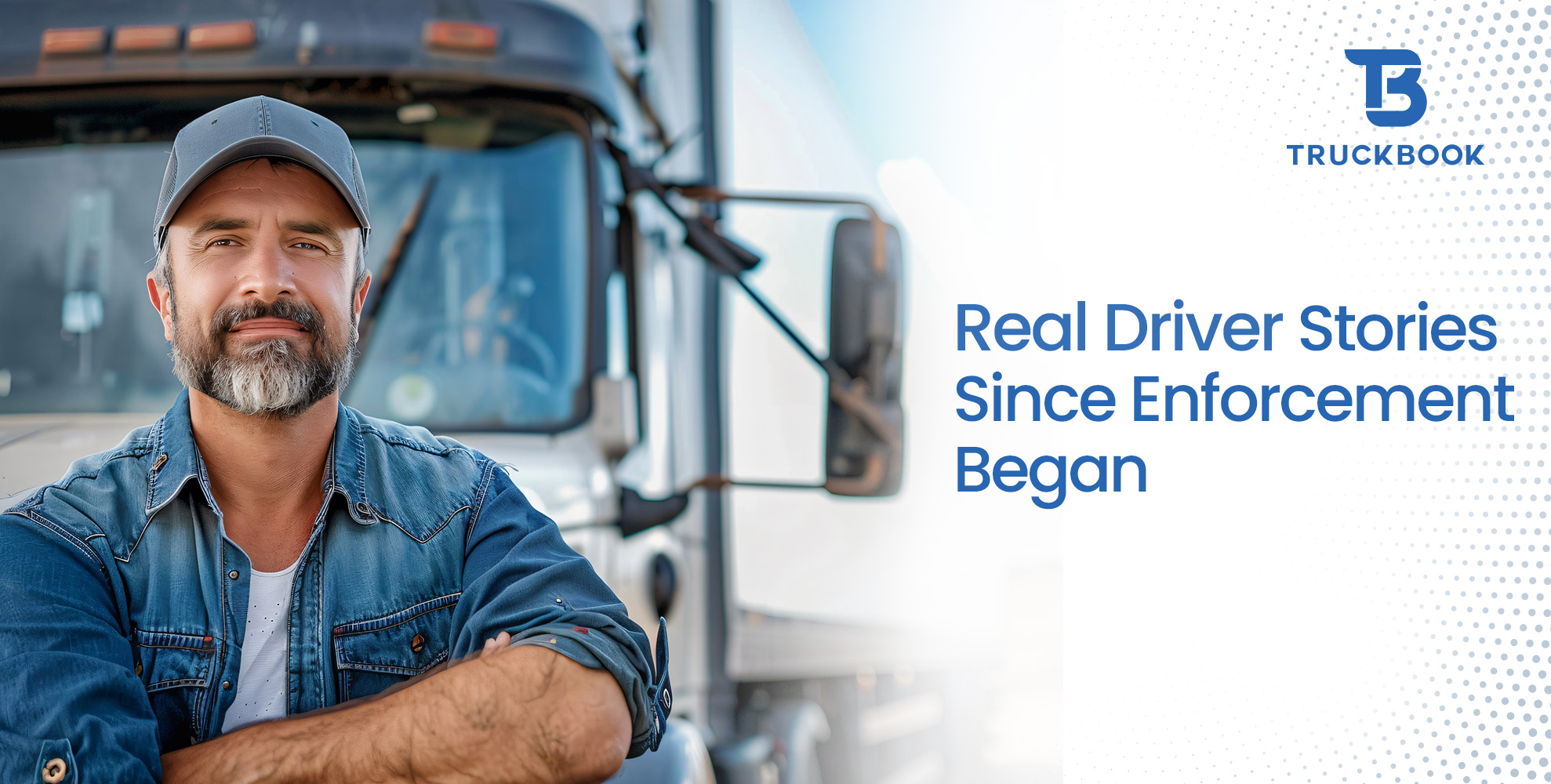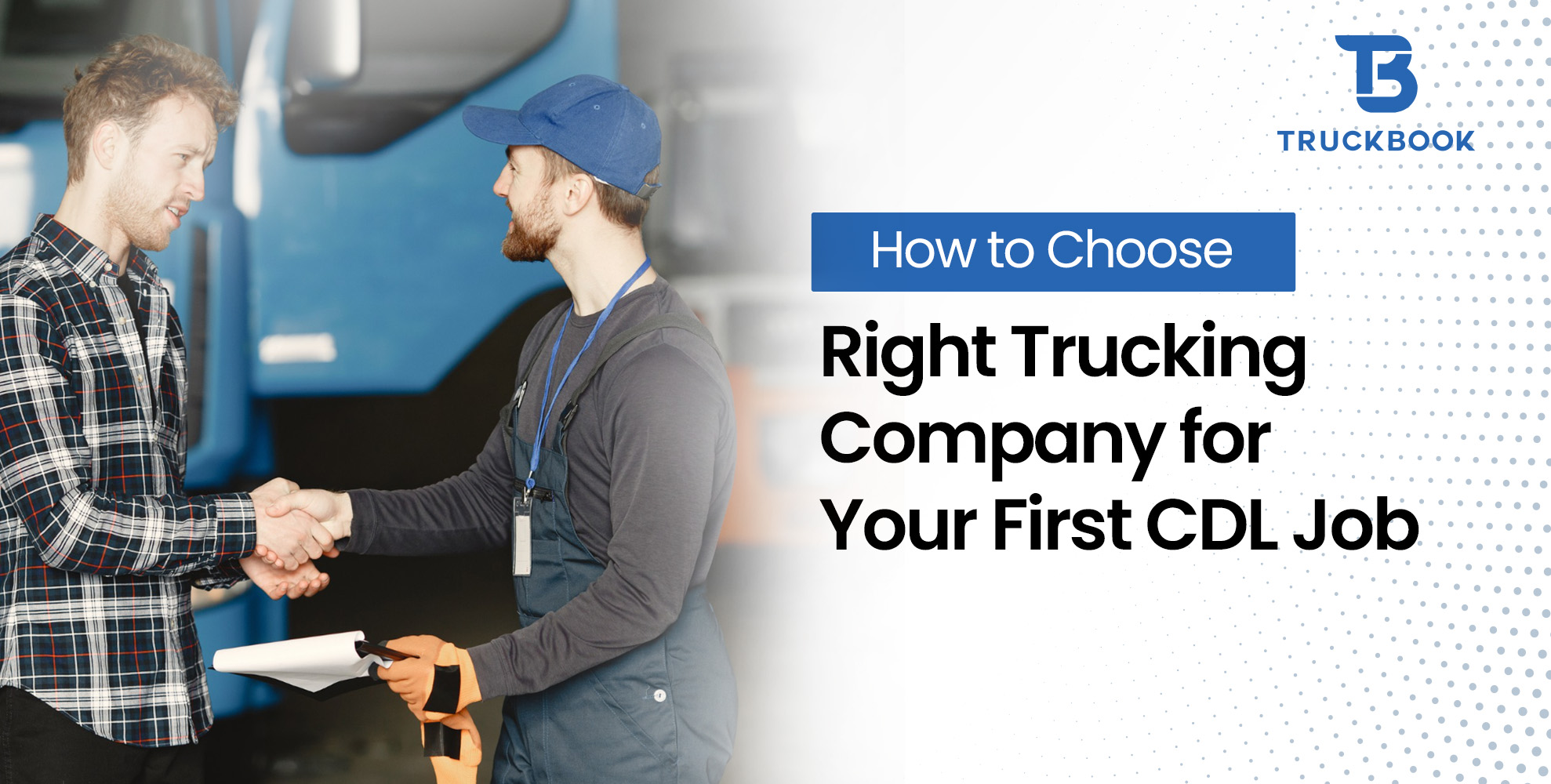Hire Truck Driver in 24 hours
We at TruckBook, understand your challenges as a truck recruiter. It’s hard to find a candidate that matches your requirements.
One of the biggest predicaments is to understand how qualified the drivers are.
With deep analysis and research, TruckBook architects have built a product that will speed up your hiring game. Get qualified truck drivers that match your company’s preference and requirements with just a click.
TruckBook makes hiring easy and hassle-free. If you are wondering how to go ahead and find the ideal candidate, let us walk you through the process of finding the best truck drivers!
How to Search For a Truck Driver
Step 1: Enter your location and other filters.
Get started by entering the location where you want to hire.
Make use of more filters to get better results.
- Enter the minimum experience required for the job.
- Choose one among the three route types – Local, Regional and OTR.
- Select one among the three Trailer Types – Dry van, flat bed, reefer.
Add these filters, and click on the Search option.
You are ready to explore truck drivers based on your preference.

Step 2: Unlock the candidates that match your preference
- Scroll through the potential candidates and ‘unlock’ those that match your preferences.
- Once they are unlocked, you can update the status of each candidate:
The status of the applicants can be marked as follows
- Shortlisted:
Those candidates who best meet the required criteria can be shortlisted. Such candidates will be locked for that recruiter for the next 24 hours.
Tip: Shortlist and hire the best drivers immediately. If not, there are high chances that another recruiter might pick them!
- Call again: If the recruiter is unable to reach the candidate due to any issue, he can be marked under the call again category.
- Rejected: Those candidates who do not make it to the next stage of the selection process can be marked under the rejected category.
- Unmarked: The persons who are not divided into the above three categories are a part of the unmarked one.
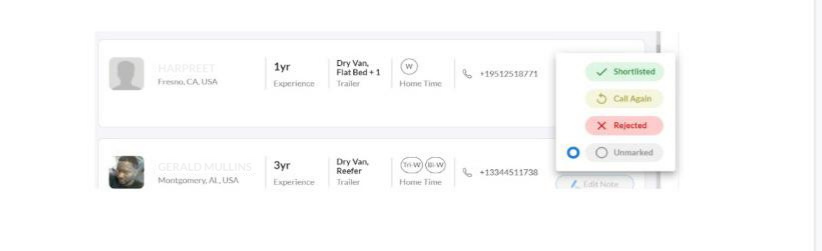
Make use of the “Add note” option to add a short note for each lead. This can be useful for future reference. The note can be edited at any time.
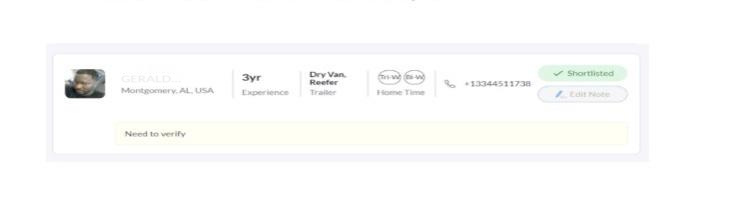
Step 3: Filter your candidates
Narrow down your candidate pool and build your unique hiring list by using the filters present on the right bar.
You can access the following filters:
- By using the “Unlocked” filter, you can display only those candidates whom you have unlocked using your leads.
- By using the “Status” wise filters, you can view selected candidates based on their marking (Shortlisted, Call again, Rejected and unmarked)
Here, you can combine different filters and view only selected candidates.
- Under the “Notes” filter, you can filter those candidates which have a note attached and also those without a note.
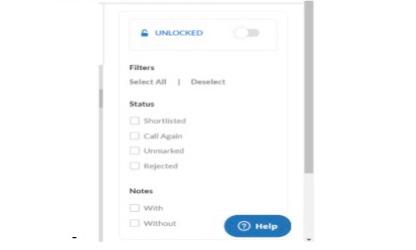
Upgradation of Plan
On top right, you can check the Remaining leads that are available as per the plan that you have opted for.
In case you wish to upgrade your plan, follow these simple steps:
- Click on the arrow at the top right corner.
- Select “View plans”
- Scroll through the plans and subscribe.
As a launch plan, we’ll be giving you 50% off on subscribing to any of the plans!
TruckBook jobs will help you to find the best truck driver.
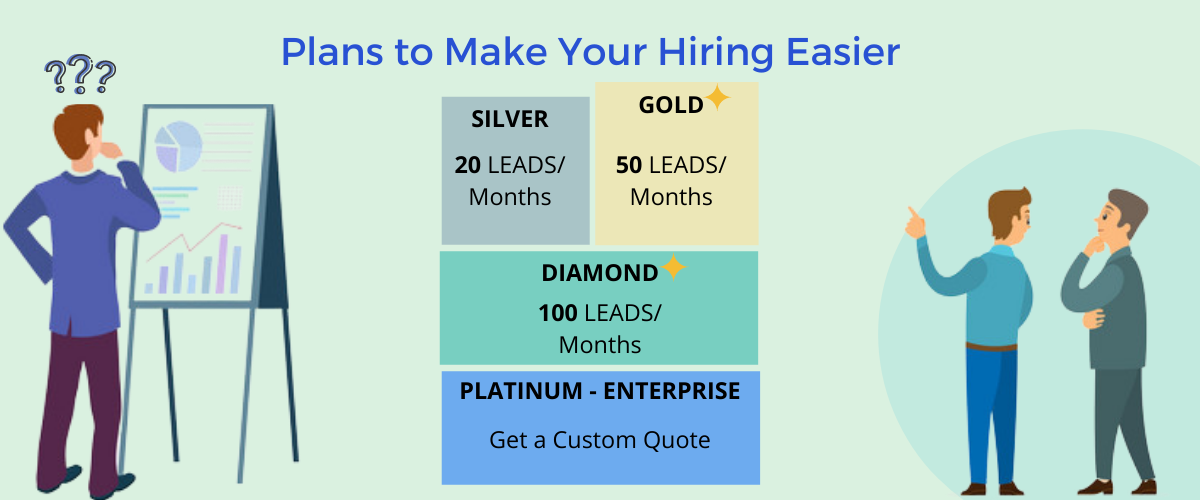
Bonus Tips:
- In case you have any query/difficulty, click on the “Help” option on the bottom right.
A pop up box appears in order to address your concern.
- If you wish to create your own job alert, TruckBook enables you to do that for free. You can click on the “Post a job” option that is located above Help.
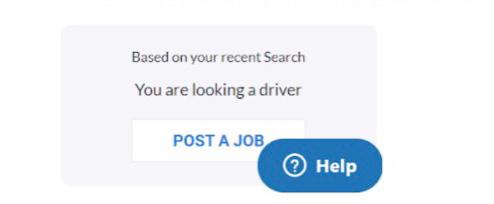
What are you waiting for? Go ahead and find drivers that can take your business to the next level.